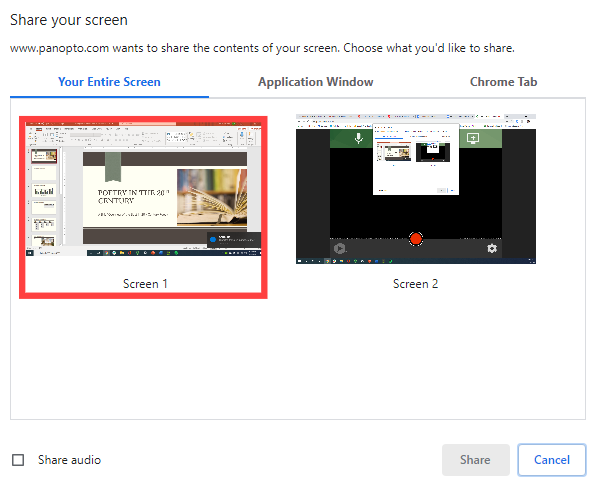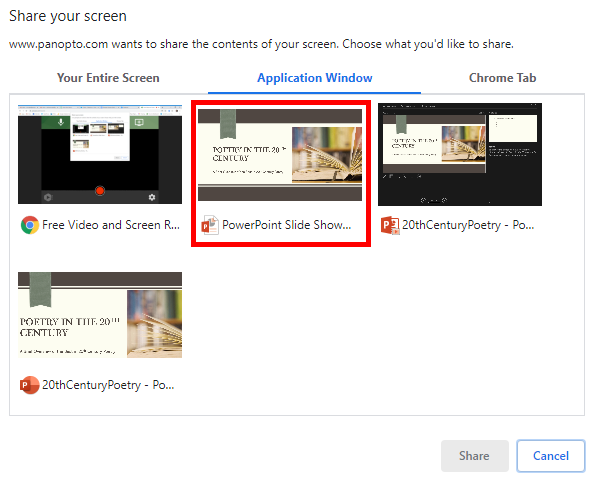Record Myself and PowerPoint via Screen Capture
Record Myself and PowerPoint via Screen Capture
Selecting a Camera and a Microphone Panopto Express will automatically select you
Selecting a Camera and a Microphone
Panopto Express will automatically select your built-in camera and microphone. To change these options, select the "Audio" and/or "Video" option from the top navigation:

Select the Screen.
Select the "Screens and Apps" icon:

The “Share your screen” menu will appear. To select your screen, select “Your Entire Screen,” select the screen that has your PowerPoint Presentation, and select it. and then select “Share.” If your presentation has audio, select the checkbox next to “Share audio.” Note: in this example image, the user has two screens: a laptop screen and an additional monitor. If you only have one screen, or share the screen you are using Panopto Express on, it will create an endless, mirrored effect until you minimize the Express recorder. Your screen will still be recorded in this case.
Delete
Arranging Your Video Sources
Select the gear icon from the lower-left corner of the recorder to open the Settings menu:
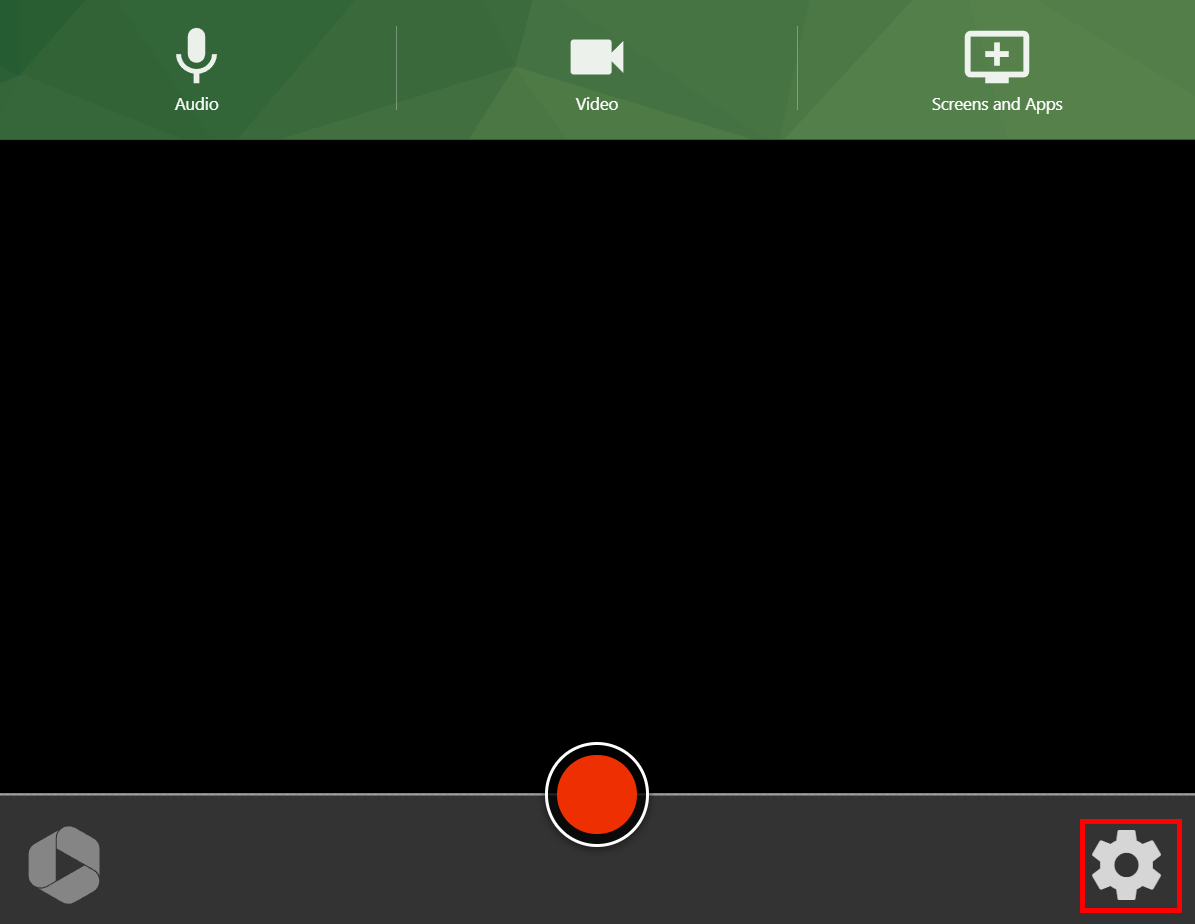
-
Picture-in-Picture
-
Tile
- Add Button
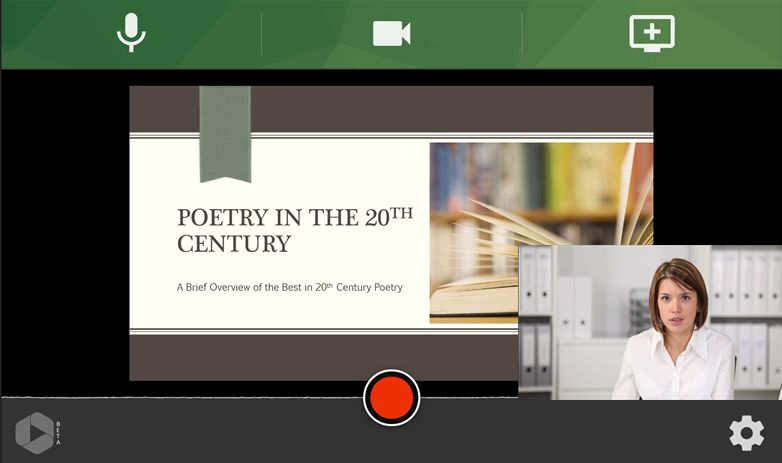
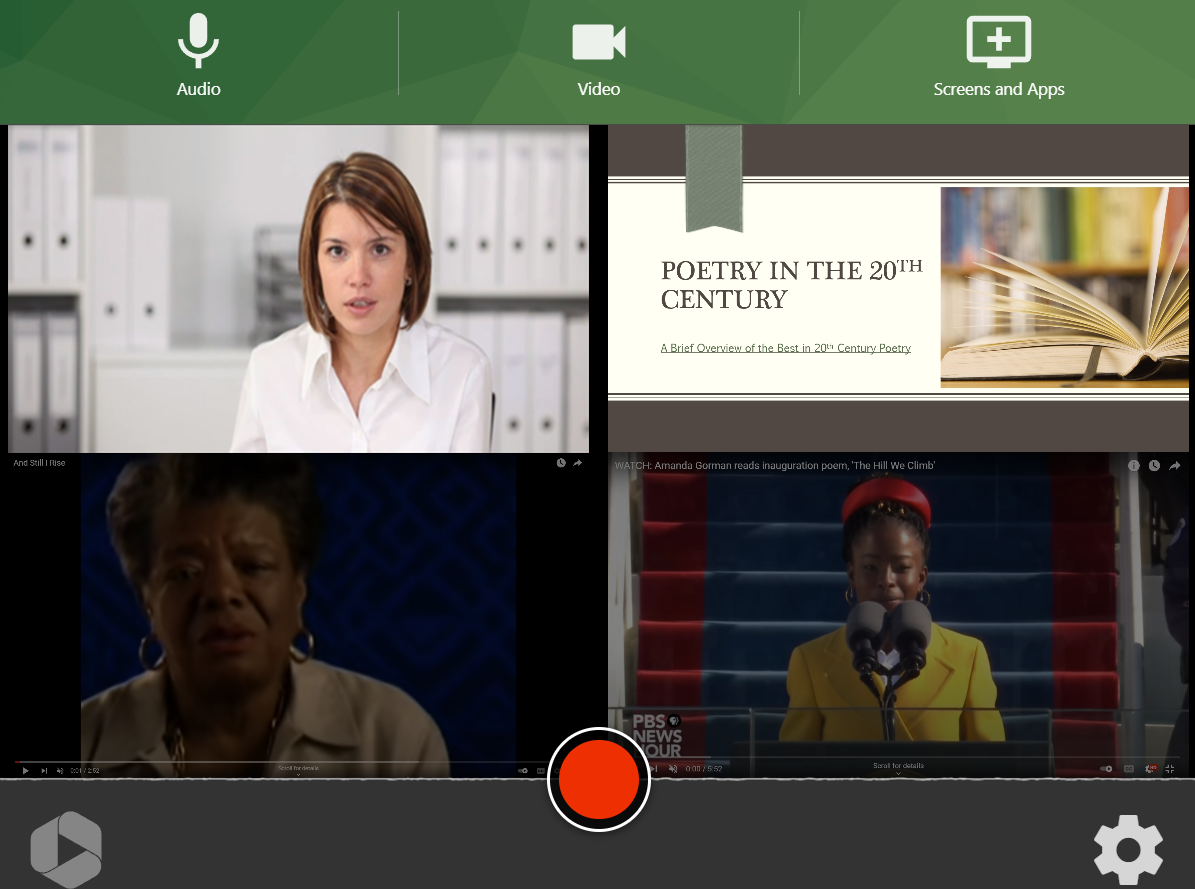
When you're ready to record, select the record button:
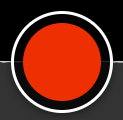
When you're done recording, select the stop button:
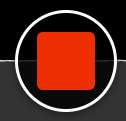
Then, visit I'm Done Recording!
Record Myself and PowerPoint via Application Capture
Record Myself and PowerPoint via Application Capture
Selecting a Camera and Microphone Panopto Express will automatically select your
Selecting a Camera and Microphone
Panopto Express will automatically select your built-in camera and microphone. To change these options, select the "Audio" and/or "Video" option from the top navigation:

Selecting the PowerPoint Application
Before proceeding with recording, open the PowerPoint presentation and place it in slideshow mode.
Using your keyboard, press the Alt (Windows) or Command (Mac) key and use the Tab key to see and tab through the open applications, back to where Panopto Express is open.
Select the "Screens and Apps" icon from the top toolbar:

The “Share your screen” menu will appear. To select your screen, select “Application Window,” select the screen that has your PowerPoint Slide Show and then select “Share.”
You will be taken to the view of the slideshow again, but are not yet recording. To start recording or to make additional adjustments, press the Alt (Windows) or Command (Mac) key and use the Tab key on your keyboard to see and tab through the open applications, back to where Panopto Express is open.
DeleteArrange Your Video Sources
Select the gear icon from the lower-left corner of the recorder to open the Settings menu:
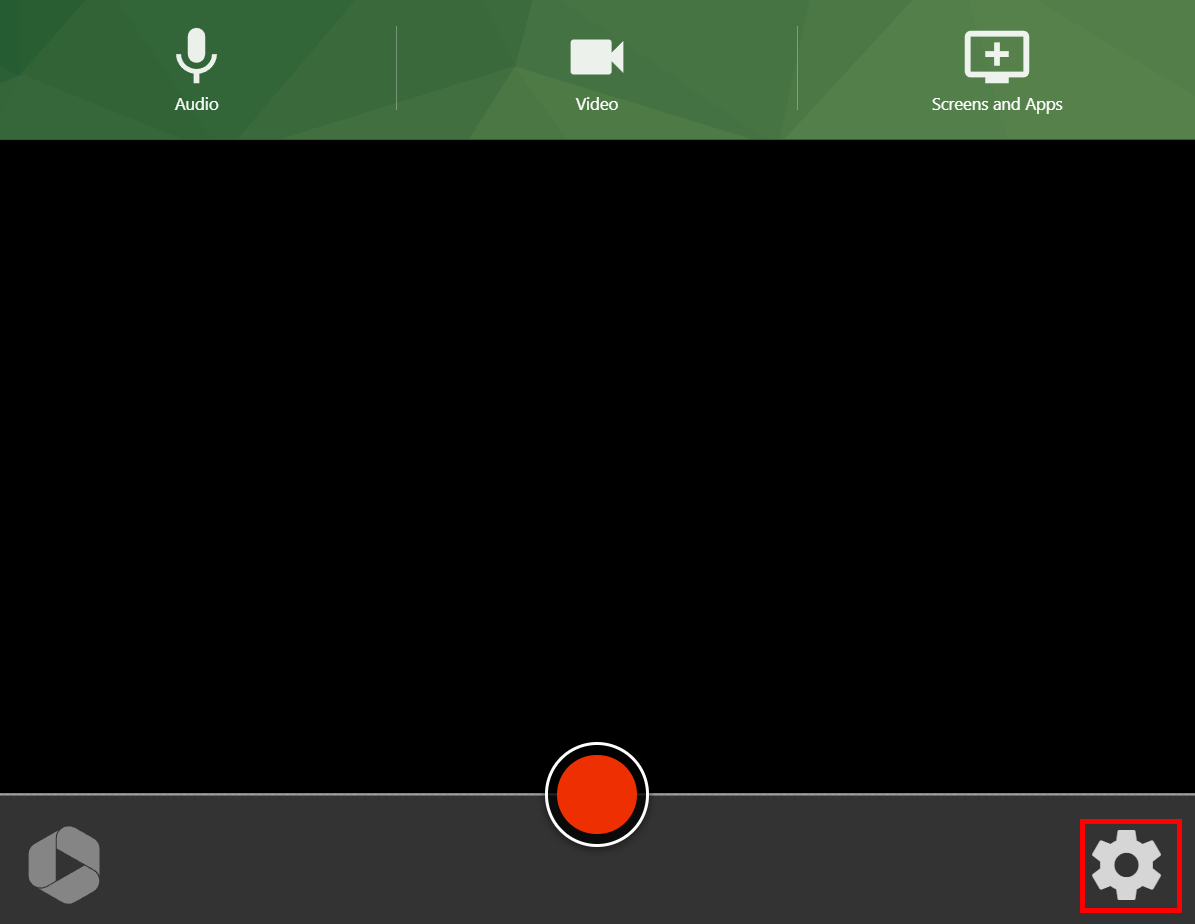
-
Picture-in-Picture
-
Tile
- Add Button
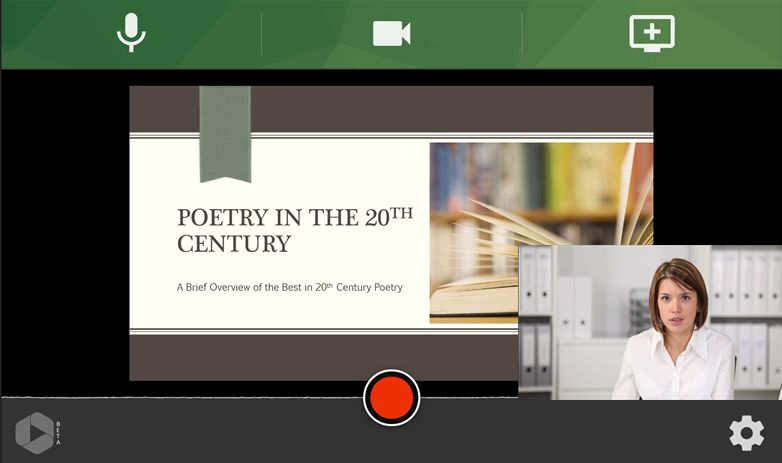
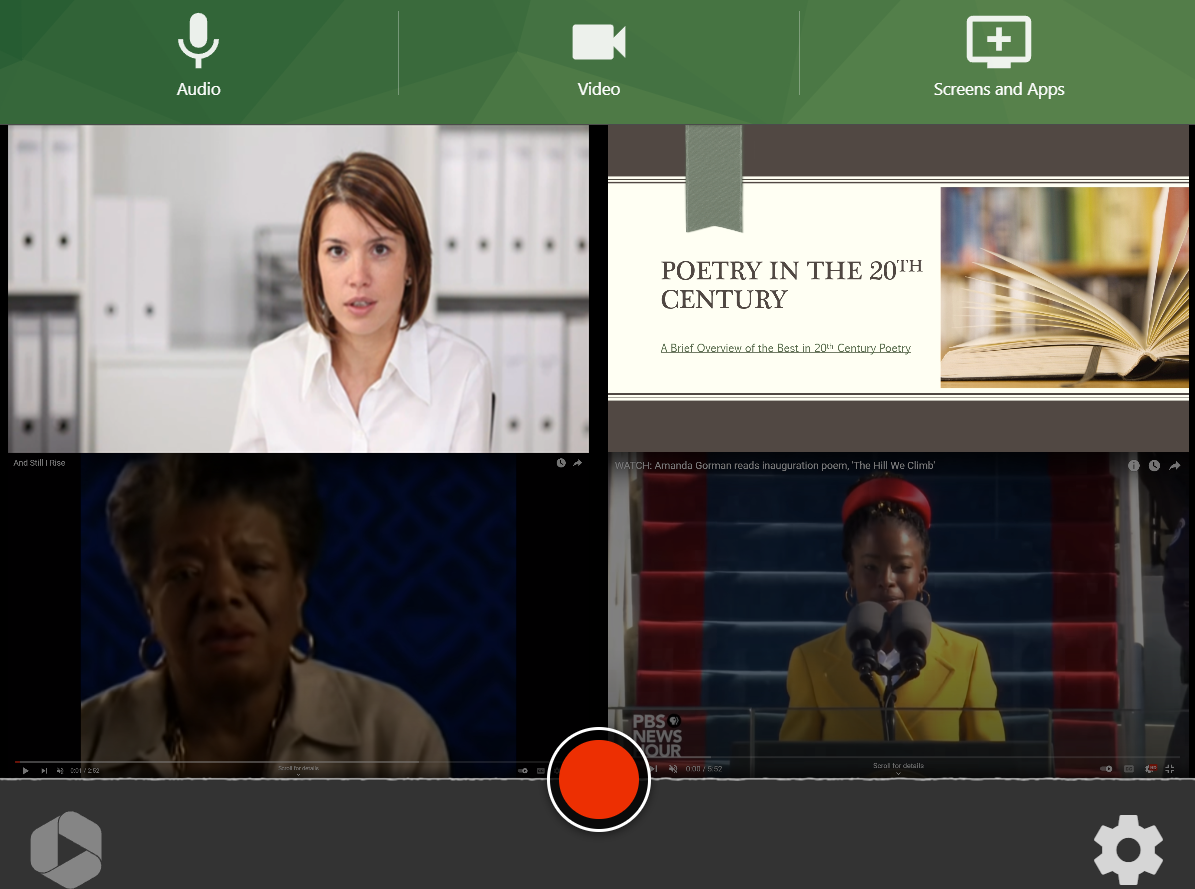
When you're ready to record, select the record button:
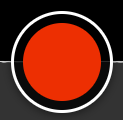
When you're done recording, select the stop button:
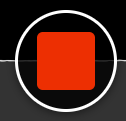
Then, visit I'm Done Recording!