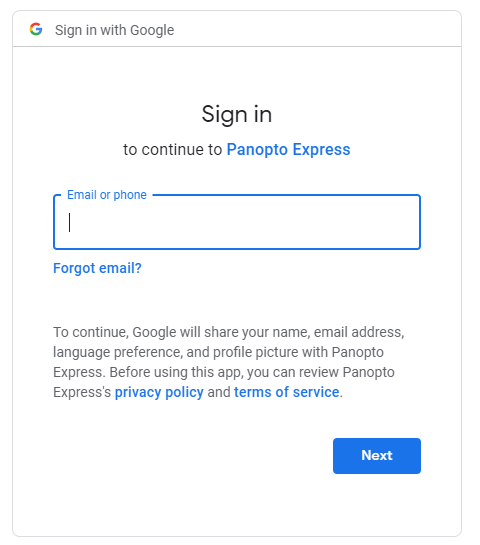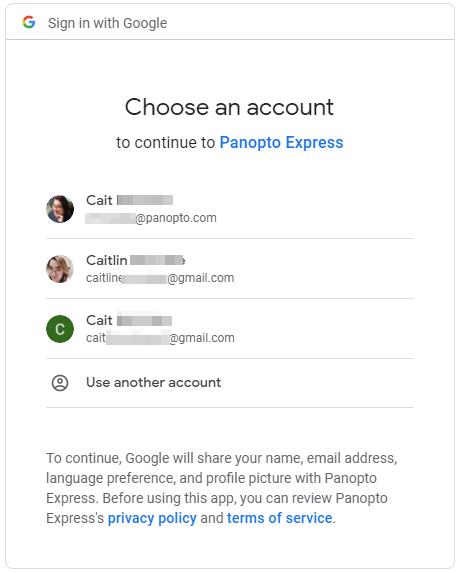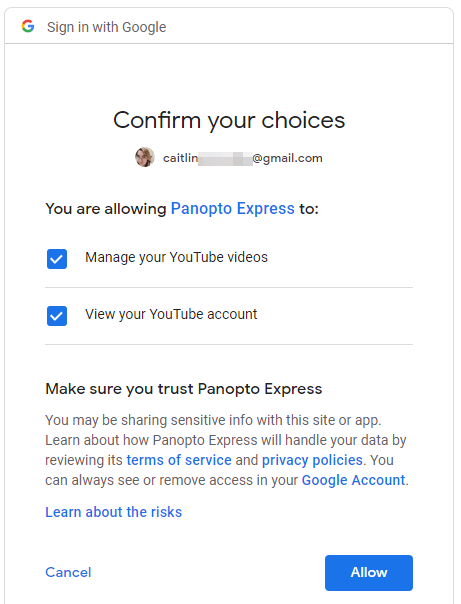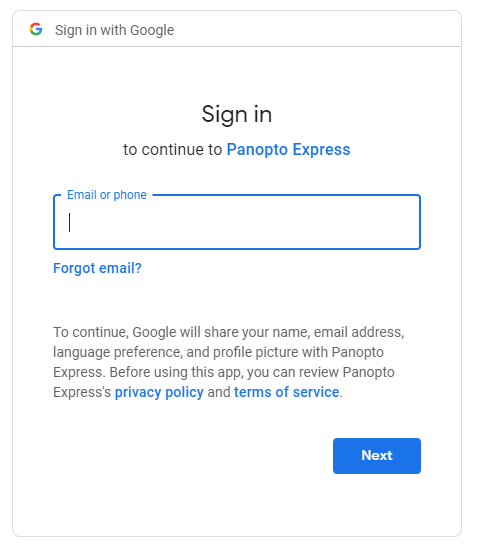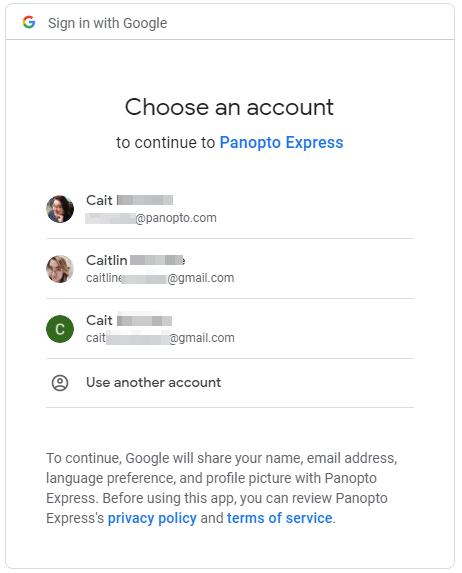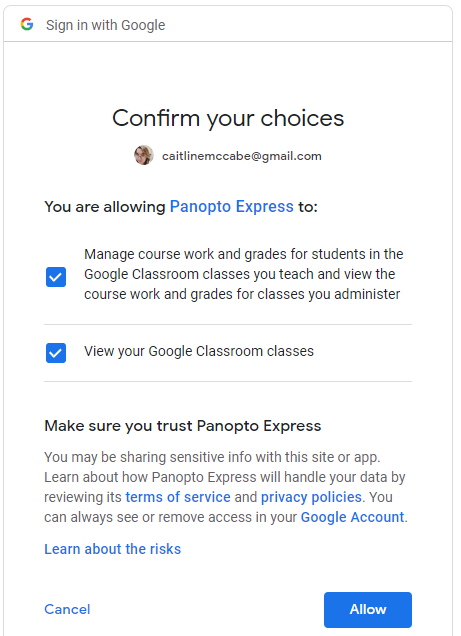Once you stop recording, a new webpage will load that states "Your video is ready to share" in the top left corner:
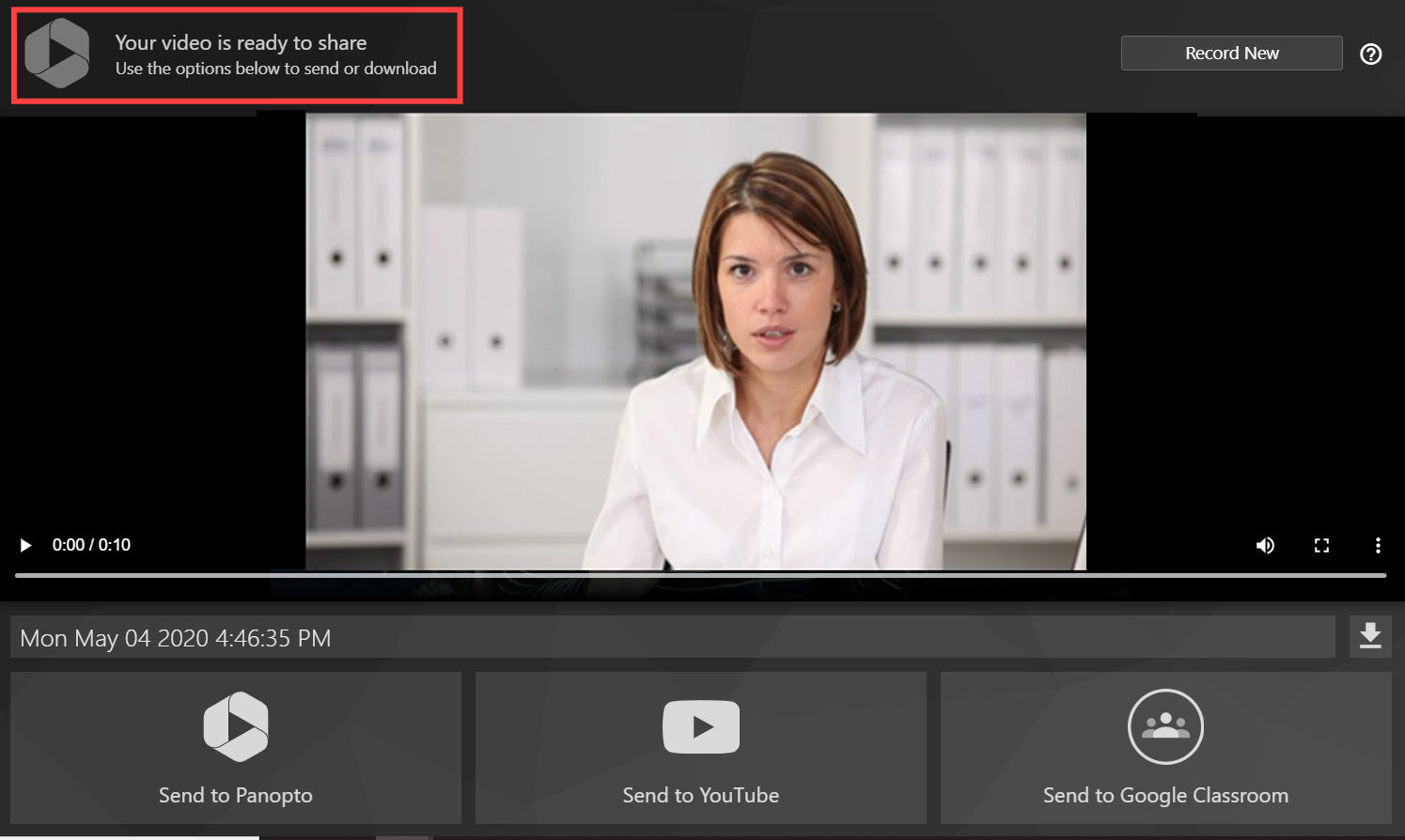
To title your video from within Panopto Express, select the date and time stamp of the recording, which will allow you to edit the text and provide a title for the recording:
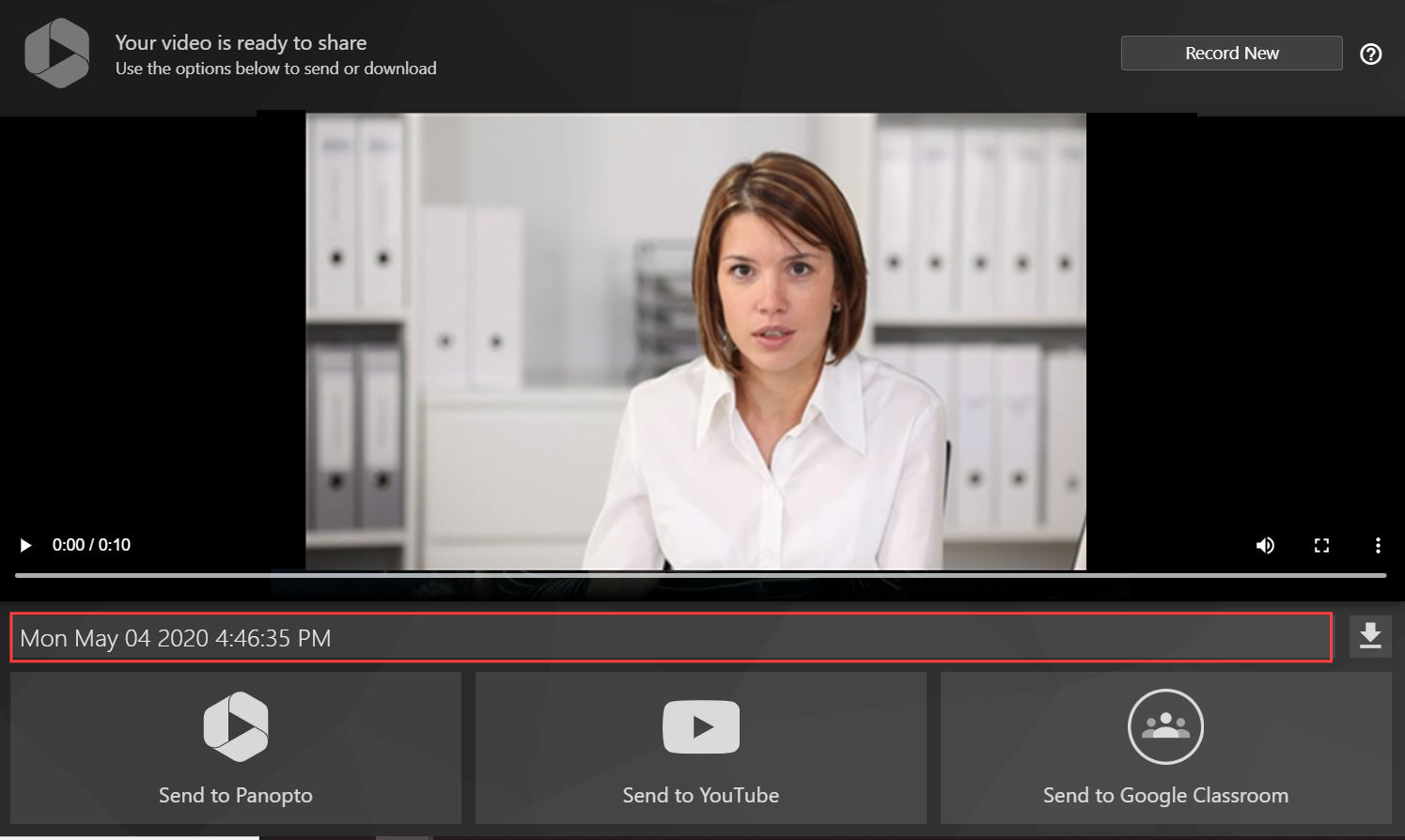
There are three options for sharing your video. You can send your video directly to Panopto, YouTube, or Google Classroom by clicking the corresponding button at the bottom of the screen. Note: If you select "Send to Panopto," a prompt will appear allowing you to log into Panopto. If you do not have a Panopto account, you can learn more at Panopto.com
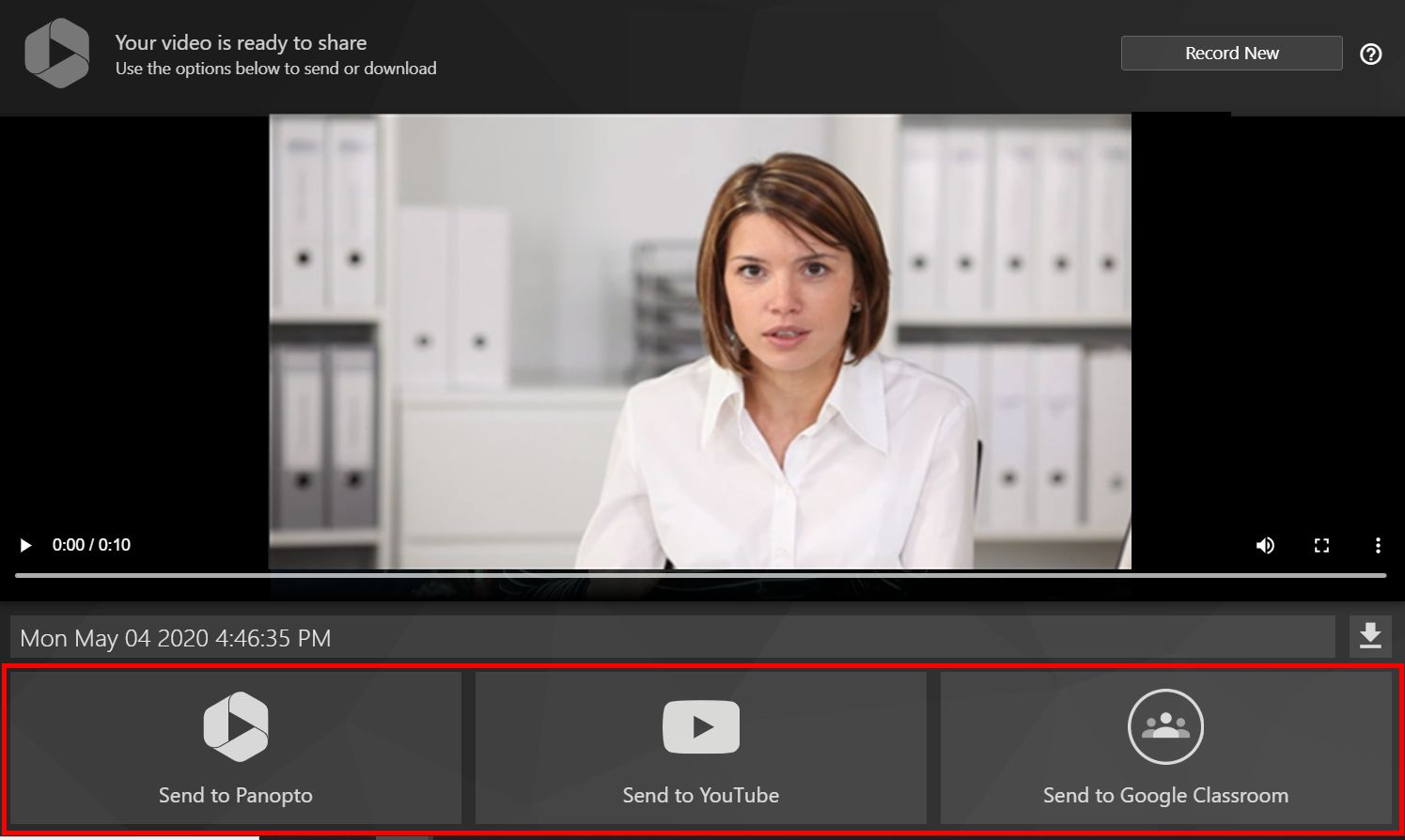
-
Panopto
-
YouTube
-
Google Classroom
- Add Button
You will be prompted to log in to or create a Panopto account. If you do not have a Panopto account, you can learn more here: Panopto Subscription Plans.
A pop-up window will appear, prompting you to sign in to or select the Google account associated with your YouTube account.
The first time you go to share the video to your YouTube account, you will be prompted to grant Panopto Express permission to “Manage your YouTube videos” and to “View your YouTube account.” Select “Allow” for both pop-up windows and then once more on the pop-up window “Confirm your choices”:
Once confirmed, your video will be sent to your YouTube account.
The first time you go to share the video to your Classroom account, you will be prompted to grant Panopto Express permission to “View your Google Classroom classes” and to “Manage course work and grades for students in the Google Classroom classes you teach and view the course work and grades for classes you administer.” Select “Allow” for both pop-up windows and then once more on the pop-up window “Confirm your choices”:
Once confirmed, you will be prompted to select which course you want the video to be sent to.